Google Chrome is a Web browser by Google, created to be a modern platform for Web pages and applications. It utilizes very fast loading of Web pages and has a V8 engine, which is a custom built JavaScript engine. Because Google has used parts from Apple's Safari and Mozilla's Firefox browsers, they made the project open source. Rename Google Chrome Update Folder (Windows) This is one of the easiest methods that anyone.
Chrome rolls out its automatic updates very frequently with the ambition of providing you with useful, comfortable and safe browsing experience. Sometimes, new updates either change too much stuff or take ages to download and install. Moreover, what can be irritating sometimes is that it starts to download the update without your permission which might hamper your productivity. Luckily, you can prevent automatic Chrome updates on both Windows and Mac.
In this article, we are going to talk about how to stop automatic Google Chrome update in Windows and Mac. So, here we go!
How to Stop Automatic Chrome Updates in Windows
It is the easiest and simplest way to stop automatic Google Chrome updates in Windows.
Step 1: Go to ‘Start’ button and type run in the search programs and files field. You can also press Windows key + R to open Run window.
Step 2: Type “msconfig” in the Run prompt and hit ‘Ok’.
Step 3: Select ‘Services’ tab from the System Configuration window.
Step 4: Search for Google Update Service (gupdate) and Google Update Service (gupdatem). You will find them under Google Inc or you can check ‘Hide all Microsoft services’, which you will find on the bottom right corner of System Configuration window.
Step 5: Now, uncheck both Google items.
Step 6: Hit on ‘Ok’ to continue.
Step 7: Now, your machine will prompt you to restart it to make the required changes.
Also Read: 11 Best Google Chrome Extensions You Must Have
How to Stop Automatic Chrome Updates on Mac
In order to disable automatic Chrome updates in Mac all you need is ‘Terminal’ application. Follow the below steps to do the same.
Step 1: Navigate to ‘Finder’ icon (the one which looks like a smiley face).
Step 2: Locate Applications.
Step 3: Go to ‘Utilities’ folder and open the ‘Terminal’.
Note: You can also press Command + Shift + U to open Utilities folder.
Step 4: Now, enter the below command
defaults write com.google.Keystone.Agent checkInterval 0
Then, press Return key from your keyboard to disable automatic updates for Google products.
Step 5: You need to restart your Chrome in case it’s opened to apply the new changes.
Step 6: That’s it, it is done. After making the required changes your Chrome will no longer check for automatic updates.
Also Read: 11 Lesser Known Google URL That Everyone Should Know
Note: You can easily enable automatic updates by accessing Terminal by using the same command. You can replace 0 with the interval between update checks in seconds. In fact, you can set checkInterval 86400, if you want to check for updates in every twenty-four hours. It is possible to check updates by opening the Chrome menu < choosing ‘Help’ < ‘About Google Chrome’.
Overall, it is not recommended by Google to disable Chrome automatic updates. Moreover, it also fixes security holes and minor bugs. However, it is the best possible way to preserve your internet data and save you from the annoying notification to install the updates.
Responses
We know that Google Chrome is repetitively receiving updates because we are trailing them every single week and of course every day. And most of the time Google Chrome knobs these updates by itself. So, you may be admiring how to activate Chrome to manual update. Luckily, it is quite easy to update Google Chrome on your Mac, PC, iPhones and Android, and here we will show you how to update it.
Ways to upgrade Google Chrome on your PC or Mac
First, let’s see the circumstantial on how updates works in Google Chrome. By default, Google Chrome is continuously ensuring for the up-to-date version of Google Chrome to download. So, if you have landed on this editorial just because you need to confirm that Chrome is up-to-date or you devise the newest features, probabilities are you already do. If you have turned off auto updates for certain motive, updates will be downloaded robotically in the circumstantial as soon as they are available, and opening, closing and reopening your web browser (which we do many times a day) are pushing those downloaded updates live on your laptop or computer.
In several cases, the new version could be already downloaded, however Chrome is just awaiting for you to restart it.
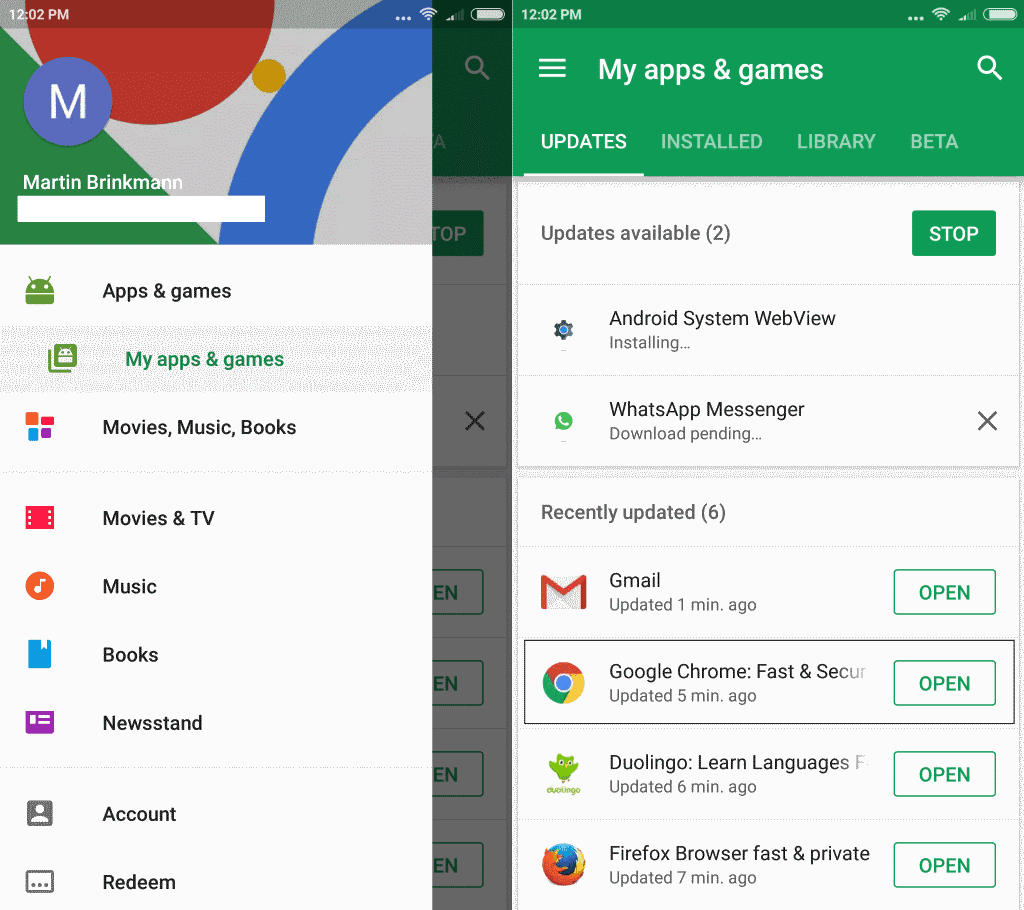
So, That’s what you might see the arrow mark in different colours on top-right corner of the browser (where you normally see the three dots “More” button).
SEE ALSO: How to Use Chrome Remote Desktop To Access Your Computer anywhere
Check For Update Google Chrome Mac Pro
Green arrow means the update has been waiting to install 2 days, orange means 4, and red means 7.
It doesn’t matter whatever the case, just click on the arrow and tap on “Update Google Chrome” then restart your browser.
Of course, There are certain circumstances where you may not be robotically updated to the newest and most protected version of Google Chrome. As stated, if you turned off robotic updates, then you have to go through long process like going to chrome’s Settings menus every time to update.
If you wish to do it manually simply do the following steps:
There, you can see the screen as shown above or something like that. You must check for updates manually, later which Chrome will notification there is a latest version than the one you are overseeing and it will download it as estimated. Then you can restart your browser manually and now you are running Google chrome on the latest version.
Check For Update Google Chrome Mac Os
Ways to upgrade Chrome on iOS and Android.
Google chrome update on iOS and android device is much more forthright practice than updating in desktop version. Google enables updates to Google Chrome on Android and iOS via their relevant app stores.
SEE ALSO: How To Create Your Own Tab On The Microsoft Office Ribbon
On Android device, just go to play store app -> go to “my apps and game”. Here you can see a complete list of apps that needs update. Just click update on google chrome app.
On iOS, just go to app store and click “updates” button. If google chrome has any new version you will see it there.