- Disk Format For Mac Backup Disk
- Disk Format For Mac Backup Software
- Disk Format For Mac Backup Windows 10
- Mac Disk Format Tool
- Format Disk For Mac
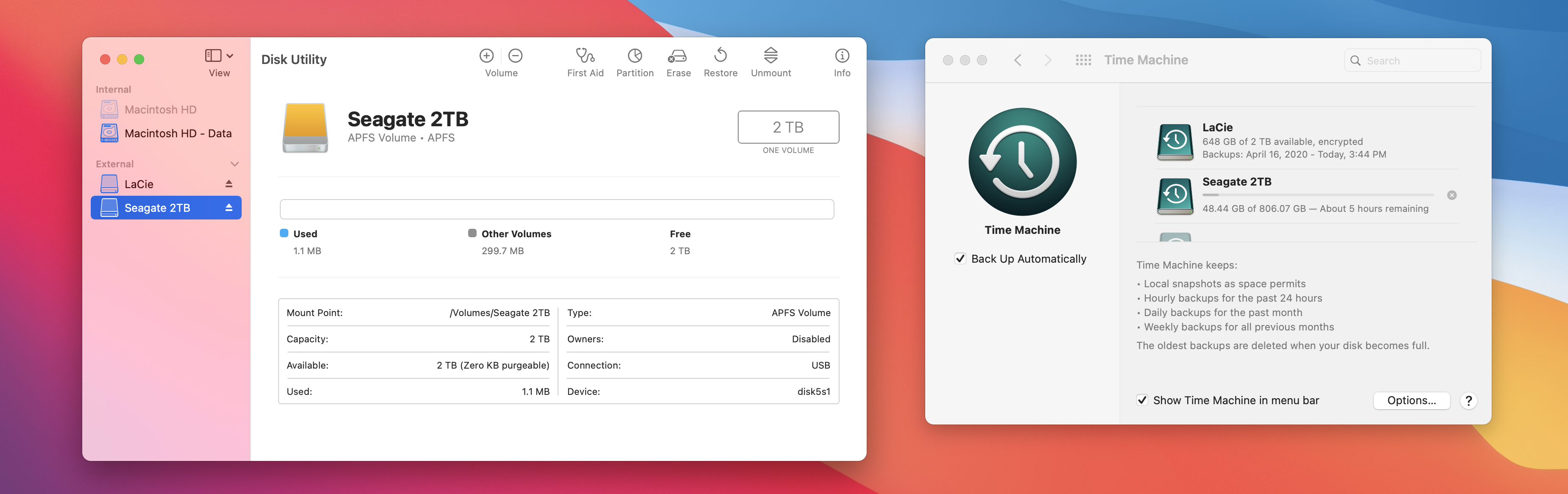
The /Applications/Utilities folder will open. (Alternatively, you can search in Spotlight for Disk Utility and click on it.) Step 4: Launch Disk Utility. Step 5: Click the icon for your external hard drive in the sidebar on the left. Step 6: Click the Erase tab along the top of the window. Step 7: From the Volume Format menu, choose Mac OS. The best ways to format an external drive for Windows and Mac Compare the different options for formatting an external hard drive to work with Windows and Mac. And, no: the answer isn't always FAT32. Launch Disk Utility. Either head to Applications Utilities, or tap Command + Space and start typing. The formatting decides the way the files are stored on your hard disk. Mac OS Extended (Journaled) is the normal recomended way to format your drives, internal and external. I always format a new drive as Mac OS Extended (Journaled), immediatly and before use. If you wish to change to Mac OS Extended Journaled: you will need to reformat your drive.
Note: This will erase all data on your backup disk!!!
Launch Disk Utility
Open a Finder window and navigate to Applications > Utilities and double click on Disk Utility.
The remaining steps vary considerably depending on the operating system you are running. Choose About This Mac from the Apple menu to determine your current OS, then make a selection below.
Disk Format For Mac Backup Disk
Instructions for Sierra and El Capitan
Select the backup disk
Click to select the disk that you would like to use for your backup. This disk should not be the same as your startup disk.
The name of a new disk will often include the manufacturer’s name (e.g. WD My Book 111D Media...). A startup disk will often include the manufacturer's serial number in the title (e.g. TOSHIBA MK50...).
Erase the backup disk
Click on the Erase button in Disk Utility's toolbar, then configure the name, format, and partitioning scheme of your backup disk. You can set the name to whatever you like, but set the Format to Mac OS Extended (Journaled) and set the Scheme to GUID Partition Map, then click the Erase button.
Don't Use Time Machine
Click Don’t Use. You may use the same backup disk for both Time Machine and CCC backups, but if you do so, you must use a dedicated partition for the Time Machine backup. Otherwise Time Machine will consume all available space on the backup volume and make it impossible for CCC to use the backup volume.
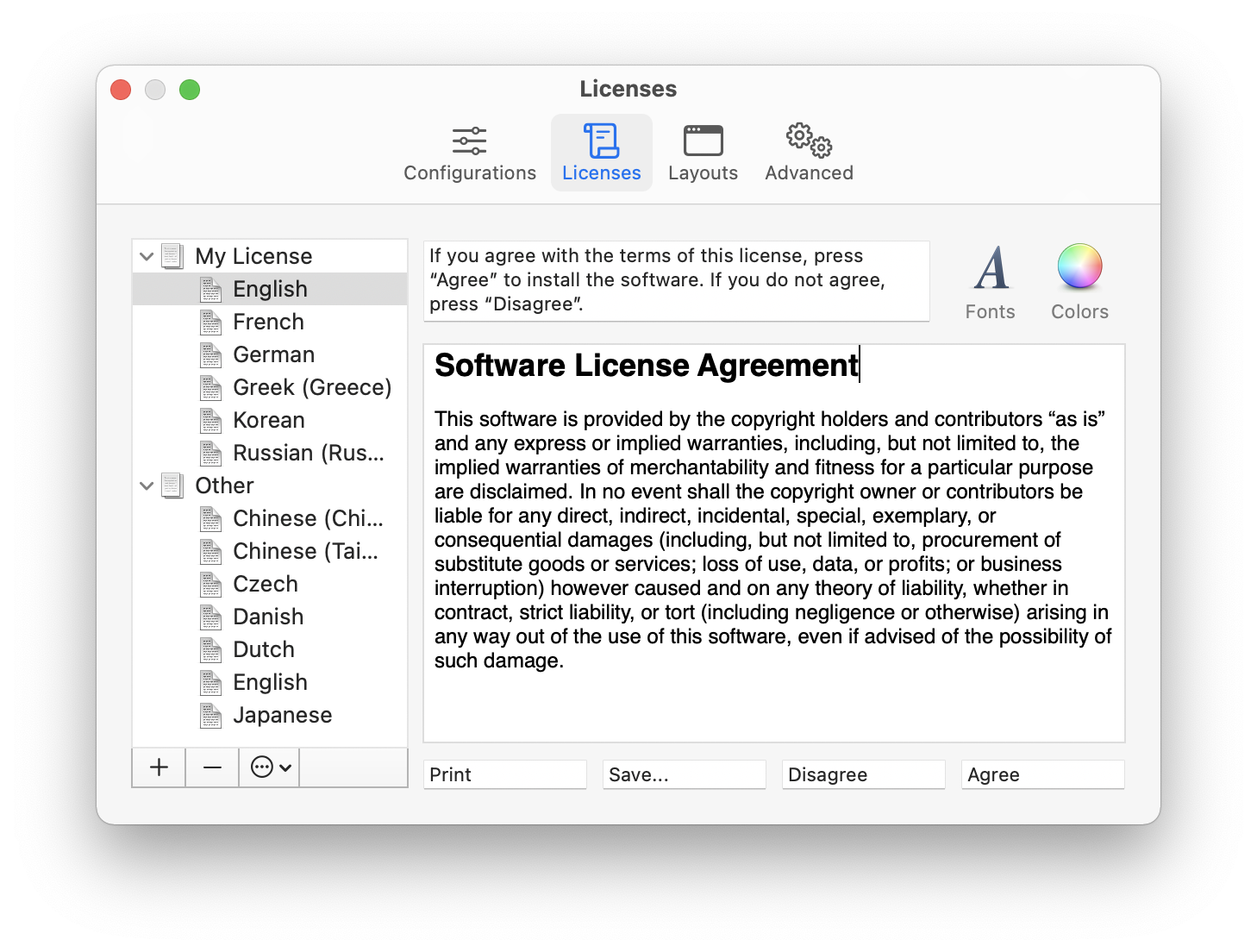
Your new hard drive is now ready to accept backups created by Carbon Copy Cloner!
Instructions for Mountain Lion, Mavericks, or Yosemite
Select the backup disk
Click to select the disk that you would like to use for your backup. This disk should not be the same as your startup disk.
The name of a new disk will often include the storage capacity and manufacturer’s name (e.g. 500.07 GB WD My Passp...). A startup disk will often include the manufacturer's serial number in the title (e.g. 320.07 GB TOSHIBA MK3255GSXF Media).
Partition the backup disk
Click on the Partition tab.
Choose 1 Partition from the Partition Layout popup menu (or more if desired).
Click on Options.
Disk Format For Mac Backup Software
Choose GUID Partition Table, then click the OK.
Name the Volume
Format the Volume
Select Mac OS Extended (Journaled) from the Partition Format popup menu.
Click Apply.
Disk Format For Mac Backup Windows 10
Ensure that you have selected the correct disk for your backup drive. This step will delete all data from the selected disk. Click Partition.
Now skip ahead to the remainder of the instructions that are not OS-specific.
Mac Disk Format Tool
Related Documentation
Format Disk For Mac
'My disk is already formatted HFS+, why am I getting this warning?'
Video: Preparing a drive for a backup of the macOS in macOS 10.11 or higher
Video: Creating a new/additional partition (OS X 10.10 and earlier)
Support for third party filesystems (e.g. NTFS, FAT32)