Connect the Mac and PC to the same network. If your home network doesn’t have WiFi, you need an. Apr 24, 2020 How to move your content to a new Mac Check software, settings, and power. Install all available Apple software updates on both Mac computers. Connect the computers to each other. If both computers are using macOS Sierra or later, just make sure that they're near.
Applies to: iPhone 11, 11 Pro, 11 Pro Max, iPhone Xs, Xs Max, XR, X, 9 (Plus), 8 (Plus), 7/7S (Plus), 6S/6...
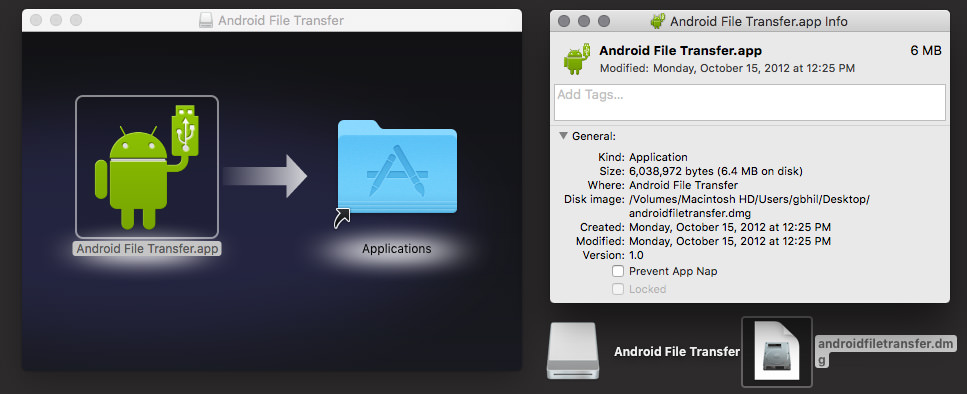
Maybe you want to transfer some important files, memorable photos, nice music and interesting videos from your Mac to your iPhone so you can access them at any time or share them with your friends and family. However, if you are not a computer savvy, you may encounter this problem: how to transfer files from Mac to iPhone? Please don't worry too much, this is actually not a very difficult thing. In this article, we have organized 4 different simple and effective methods to help you move files from Mac to iPhone.
- Part 1: How to Transfer Files from Mac to iPhone with Assistant for iOS(5 Minutes Way)
Part 1: How to Transfer Files from Mac to iPhone with Assistant for iOS (5 Minutes Way)

MobiKin Assistant for iOS (Mac Version) is a professional management tool that supports all available iOS devices, including iPhone, iPad and iPod touch. This program comes with a user friendly interface and flexible settings, which allows you to export, import, delete, edit and manage iPhone data on Mac. To learn more about the iOS manager, just refer to the function list below.
Why people choose MobiKin Assistant for iOS?
File Transfer For Mac
- Transfer files from Mac to iPhone, and vice versa, including contacts, SMS, notes, calendars, bookmarks, music, videos, photos, books and apps.
- Delete, edit and manage iPhone/iPad/iPod data on Mac freely.
- Uninstall apps with 1 simple click.
- Backup data from iOS device to iTunes default backup location and restore iTunes backup to your target device with ease.
- Support all available models of iOS devices, including the latest iPhone 11, 11 Pro, 11 Pro Max, iPhone Xs, Xs Max, XR, X, 9 (Plus), etc.
Get the free trial version of the Assistant for iOS program from the buttons below. Then, follow the step-by-step instructions of how to transfer data from Mac to iPhone by using this tool.
Step 1: Connect your iPhone to the Mac computer
Download and install the program on your Mac. Open it and connect your iPhone to the Mac with a USB cable. Press on the button of 'Trust' on the pop-up window of your iPhone and make it detectable by the Mac. After the connection, you can see the program interface like this:
Step 2: How to copy files from Mac to iPhone
Navigate to the left side panel to choose the file types you want to transfer. For example, if you wish to import contacts from Mac to iPhone, you can choose the 'Contacts' tab from the left, click the button of 'Import' from the top menu to upload the contacts from Mac to your iPhone. Just follow the same way to copy other files from Mac to iPhone.
Tips: If you want to perform a reverse transfer to export data from iPhone to Mac, you can click to read the article about how to transfer files from iPhone to Mac.
Part 2: How to Copy Files from Mac to iPhone with AirDrop
AirDrop is a built-in tool in Apple devices, you can see it on your iPhone, iPad and iPod. It allows you to share pictures, music, videos, files and other content between different devices. But transfer via AirDrop is very time consuming because it only supports dragging and dropping one content at a time. This means that when you transfer files from Mac to iPhone, you can only transfer file one by one. Therefore, this method is only suitable for transferring a small number of files.
Step 1: Turn on AirDrop on iPhone and Mac.
On iPhone: Unlock your iPhone and swipe up from the bottom of the iPhone screen to enter 'Control Center'. For iPhone X, you should swipe down from the upper-right corner of the phone screen to enter the Control Center. Press 'AirDrop' and set your iPhone to be discovered by Contacts Only or Everyone. The former means your iPhone can only be found by the person in your contact list and the latter means any iOS devices and Mac machines that use AirDrop can find your iPhone.
On Mac: Navigate to Finder > Go > AirDrop and turn on Bluetooth and WiFi to enable AirDrop on your Mac. Set you Mac to be discovered by Contacts Only or Everyone.
Step 2: Use AirDrop to transfer files from Mac to iPhone
Once the Mac and iPhone are connected successfully, you can select the files you need and start the transfer process immediately. Here, we set transferring contacts from Mac to iPhone as an example.
Go to Contacts app on your Mac and select a contact you want to transfer to iPhone. Then, click the Share button and select AirDrop. Now, choose your iPhone as the receiving device and go to your iPhone to tap the Accept button in order to confirm the transfer.
Check If You Need:
Part 3: How to Move Files from Mac to iPhone with iTunes
iTunes is recognized as the primary tool for transferring media files from Mac to iPhone. However, if your iPhone is already synced with another iTunes library, or if you are synchronizing your iPhone data on this Mac for the first time, the data on your iPhone will be deleted. So if you don't mind using iTunes to lose iPhone data, you can use iTunes to transfer files from Mac to your iPhone.
Step 1: Make sure the iTunes installed on your Mac is the latest. Run iTunes and use a USB cable to connect your iPhone to the Mac. Once the device is connected and detected by iTunes, it will be shown on the iTunes interface. Click the 'Device'tab from the left side panel.
Step 2: From the left side menu, choose the file types you want to transfer. For example, if you want to transfer contacts from Mac to iPhone, you should choose the icon of 'Info' on the left and tick the 'Sync Contacts' button. Finally, click on 'Apply' to start the contacts transfer from Mac to iPhone.
Part 4: How to Transfer Data from Mac to iPhone with Dropbox
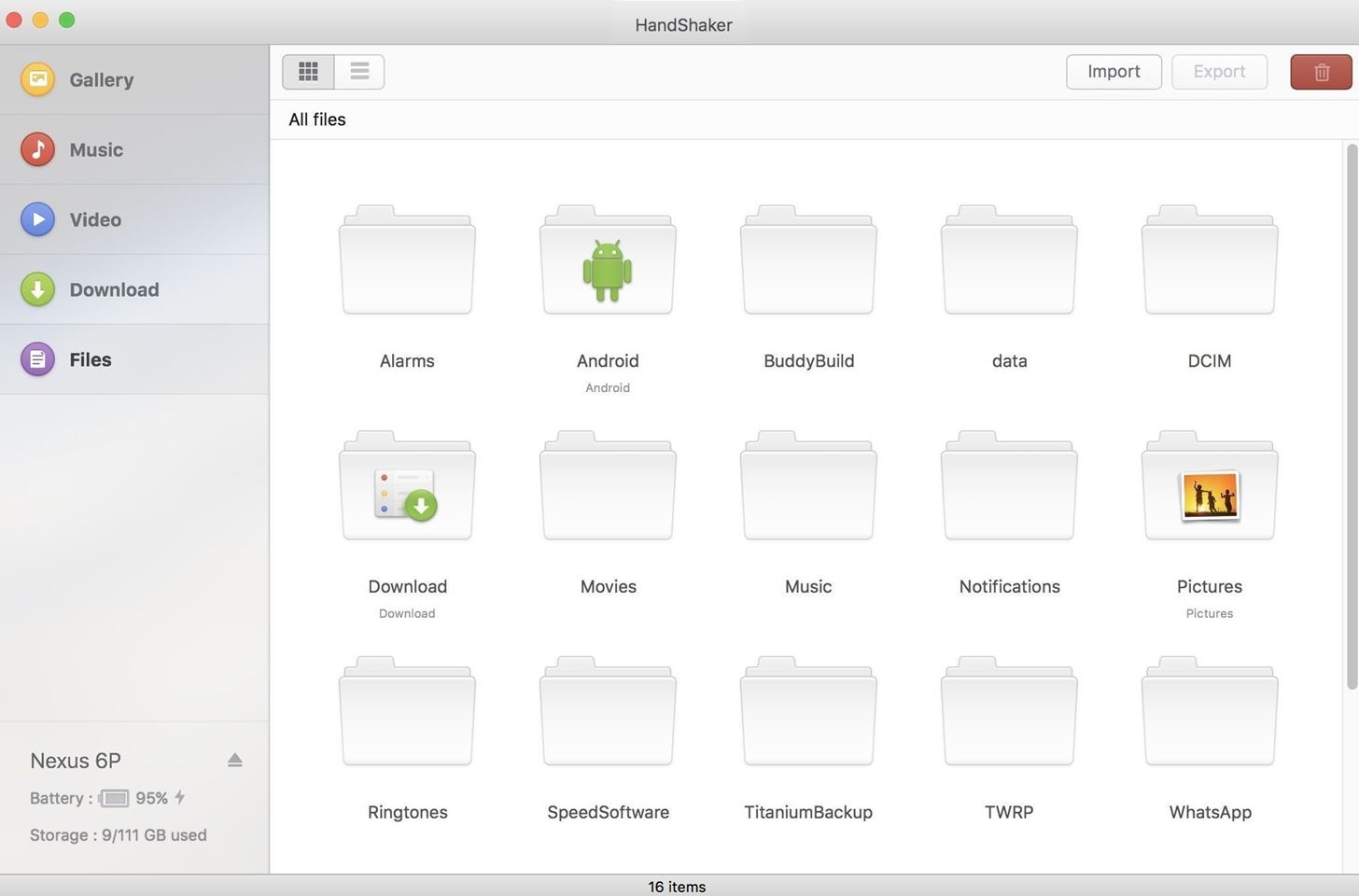
Dropbox is a cloud service that helps you move files between iPhone and Mac in one click, including images, music, videos, documents, and more. However, because this tool is cloud-based, it requires you to connect your device to the Internet. If you want to learn how to use Dropbox to send files from Mac to your iPhone, you can follow the instructions below.
Step 1: Go to the official website of dropbox and sign in to your account info. If you have no Dropbox account, you should create a new one.
Step 2: On the interface of Dropbox webpage, click 'Upload files' so as to import files from Mac to Dropbox.
Step 3: Download and install Dropbox app on your iPhone. Launch it and sign in your account info you used on Dropbox website.
Step 4: Check the transferred files and choose to download them to your iPhone.
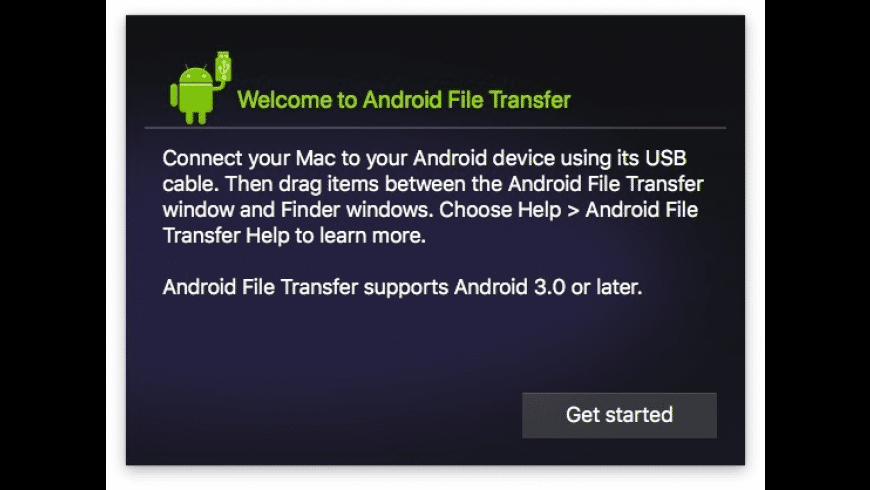
Check If You Need:
Android File Transfer For Mac 10.6
The Bottom Line
Above we mentioned how to use iTunes to transfer files from Mac to iPhone, and three other ways to tell you how to implement this transfer without iTunes. All of these methods are easy to understand and simple to use. AirDrop is a built-in tool for Apple devices and suitable for users who only transfer a small number of files. Dropbox is a cloud-based service that requires an Internet environment. MobiKin Assistant for iOS (Mac) supports all iOS devices, all files, and can transfer a large number of files from Mac to iPhone with one click. It is undoubtedly the most powerful and ideal tool in these ways. Whether you are a computer master or a computer novice, you can easily master and use this program to perform Mac/iMac to iPhone transfer.
Google Android File Transfer For Mac
Related Articles: