I have a HTC phone need to be rooted, I’ve done a search on Google but I haven’t seen any instructions on how to do so on a Mac OS X, so I just ask for help. Could someone please point me in the right direction? Thanks! – Doug
Step 1: Make sure to use Mac OS X or later and Android 3.0 or later to make this part work. Step 2: Reboot your Mac computer. Step 3: Open Android File Transfer app on your Mac. Update Android Phone. Step 1: Make sure to update your Android device by performing the 'System Update”. Dr.Fone - Phone Manager. Dr.Fone - Phone Manager is a wonderful tool for transferring data from.
You will hardly find the content over the internet about android root tool for mac, even the most popular root tool – Kingo can only support on Windows OS. But now with our new methods, it is very easy to root android devices with/without Mac OS X.
Part 1. Root Android Device on Mac
Option 1. Cydia Impactor
Cydia Impactor is a GUI tool for working with Android running Mac OS X. Its key feature is an end-to-end exploit of Android “Master Key” vulnerability, allowing mac android users to obtain root access on tons of Android devices including Samsung, HTC, Motorola, Huawei etc. android phones & tablets.
– Download Cydia Impactor to your Mac computer.
– Extract the file package and run Cydia Impactor.
– Enable USB Debugging on your Android device.
– Plug android device into Mac via USB cable.
– Select “# drop SuperSU su to /system/xbin/su” in the dropdown menu and click “Start”.
– Wait for a couple of minutes for the rooting process.
– Once done, download and install SuperSu to access your Android.
Note: Cydia impactor has been reported not compatible with three Android versions: HTC One on 4.2.2, Motorola Atrix 4D on 4.1.1, and Huawei Ascend Mate on 4.1, but it won’t harm the devices.
Option 2. Unrevoked
Some of root tools not working with all Android devices, like Unrevoked. But Unrevoked is a great one-click rooting tool which specially designed to root HTC devices, including HTC EVO 4G, HTC Hero, HTC wildfire, HTC Aira, HTC Desire, HTC Droid Incredible.
– Download and install the Unrevoked.
– Plug in your android phone to Mac.
– Be sure to enable USB debugging on your device.
– Open the Unrevoked rooting program.
– The root tool will start the rooting process once it detects your device.
– You phone will reboot when the program finishes.
– That’s it, enjoy your newly rooted HTC.
Part 2. Root Android Devices without Computer
If by any chance that you failed to root android devices with Mac, read on, here we also conclude some useful root tools to help you root android devices without Mac.
1. Universal AndRoot: It lets you root android devices without using a computer. This tool should work with most older android devices and firmware versions. If you have a phone/tablet with old android version, Universal AndRoot may be the best rooting tool for you.
2. V Root: This app is one of the best root application to root android device without any risk of hard brick. With it, you can easily root wide range of android phones and tablets without computer/laptop PC.
3. Towelroot: It is designed to root android smartphones like Galaxy S5, AT&T GS5, Nexus 5, GS4, Note 3, HTC One and many other latest android mobile devices without the need of computer.
4. Easy rooting toolkit: It is one of the most working app which developed by DooMLoRD. If you failed to root android with the tools mentioned above, the easy rooting toolkit may bring you some luck.
Notes & Tips:
– Before rooting an android on your Mac, make sure you backed up all your data.
– Make sure that your phone/tablet is charged at least 90%, in case that the root be interrupted in the middle of process.
– Be sure that your computer is set up with anti-virus and firewalls, the cable with the specific drivers must be ready.
– Lost important info on your device during root process? Relax, you can use Jihosoft Android Data Recovery for Mac to get them back.
– If you are Windows users who need to root android, the article – How to Root Android Your Devices may help.
– Let us know if you had any issues with “root android mac”. Feel free to shoot any questions below, any feedback is welcomed here.

Related Articles
New Articles
Summary: Want to back up your Android phone on a Mac to prevent data loss? In this guide, we will recommend 4 secure and reliable Android backup tools to help you backup Android phone to Mac OS X/Macbook.
With the rise of smartphones, people's lives and work have become more convenient. We don't need to carry a clunky camera to capture unforgettable moments in our lives, and we don't have to squat at the computer to handle our tedious work. Every day, data is added, deleted, or changed on your phone. If some unexpected situation causes the Android phone to crash or be damaged, then these important data will be in danger. That's why we need time and effort to backup Android phone to Mac.
There are tons of tools in the market can help you backup Android phone to Mac, including Samsung Galaxy S10/S10+/S10e/S9/S8/S7, Note 9/8/7, HUAWEI P Smart/P30/P20/P10/P9/P8/P7, Mate X/30/20/10/9/8/7, etc. Here we list top 4 ways for you to learn how to backup Android to Macbook/Mac OS X.
- Way 1. How to Backup Android to Mac with Android Backup Software(5 Minutes Way)
Way 1. How to Backup Android to Mac with Android Backup Software (5 Minutes Way)
The Mac version of Mobikin Assistant for Android is a must-have program if you need to keep a backup of your Android phone data on your Mac. This program is secure, easy-to-use and effective.
Why people choose MobiKin Assistant for Android?
- It can transfer everything on your Android, including contacts, messages, apps, photos, music, videos, books, etc. to Mac for backup.
- It allows you to connect your Android to Mac via USB or Wi-Fi.
- Restore all the backup files from Mac to your Android device with one click.
- View the Android backup data on Mac freely.
- You are allowed to backup specific data type to Mac, or you can choose to backup the whole data in one click.
- Support overall Android phones, including the latest Samsung Galaxy S10/9/8, Note 9/8/7, Huawei P Smart/P30/P20/P10/P9, Mate X/30/20/10/9, etc.
- Work on Android 2.1 to Android 9.0.
Now, let's take a quick look at the way to back up Android data to Mac computer with Assistant for Android program.
Step 1: Connect Android phone to Mac
Download, install and launch the Mac version of MobiKin Assistant for Android on your Mac. Connect your Android phone to Mac via a USB cable and you will get the main interface like the following screenshot.
Make sure you have turned on USB debugging on your phone. If you don't know how to do it, you can click this link to learn how to enable USB debugging on Android
Step 2. Choose the data you want to backup
Switch to 'Super Toolkit' tab from the top menu to enter the 1-click backup & restore window. Tap on the 'Backup' option and then all the file types that you can backup will be displayed in list. Just preview the file types and choose a location on your Mac to save the backup file.
Step 3. Start to backup Android to Mac
After the process above, you can give a click on the 'Back Up' button from the lower right corner to begin the transferring task.
You can also choose specific data types from the left side menu for backup if you do not want to backup the whole phone on Mac. For example, if you want to know how to backup contacts from Android to Mac, you can click 'Contacts' tab from the left, preview and tick off the contacts you want to backup and then click 'Export' button from the top menu.
Check If You Need:
Mac Os Mount Android Phone
Way 2. How to Backup An Android Phone to A Mac via Android File Transfer
AFT (Android File Transfer) is often the first choice for people because it is Google's own free solution for Android backup on the Mac. While some users complain that some Android devices may have errors connecting to the Mac when using AFT, overall it is still a good tool that is easy to use. Follow the steps below to start backing up data from Android device to Mac by using AFT.
Step 1. Install Android File Transfer on your Mac.
Step 2. Use a USB cable to connect your Android phone to the Mac.
Step 3. Open 'Finder' on your Mac and you will find 'Android File Transfer' here.
Mac Os For Pc
Step 4. Launch Android File Transfer on your Mac and select your wanted data to a local folder on your Mac. (For example, you can open the 'DCIM'/'Pictures'/'Movies'/'Music' folder to find your wanted files.)
Step 5. Disconnect your Android phone from Mac when you are finished.
Way 3. How to Backup Android Phone to Mac with AirDroid

AirDroid is another tool that can be used to back up Android to Mac. It offers more features to help you manage your Android smartphone on your Mac. For example, you can know how to backup contacts from Android to Mac, you can also send text messages, view application notifications, and more. Below is how to use AirDroid to backup Android on Macbook/Mac OS X:
Step 1: Download AirDroid and install it on your Android phone. Be prepared to back up Android phone to Mac os x/Macbook.
Step 2: Open the AirDroid app and connect your Android phone with an IP address or scan barcode.
Step 3: After the connection is successful, you can see your Android phone information on your Mac.
Step 4: Now you can start backing up your Android phone to your Mac.
You May Want to Know:
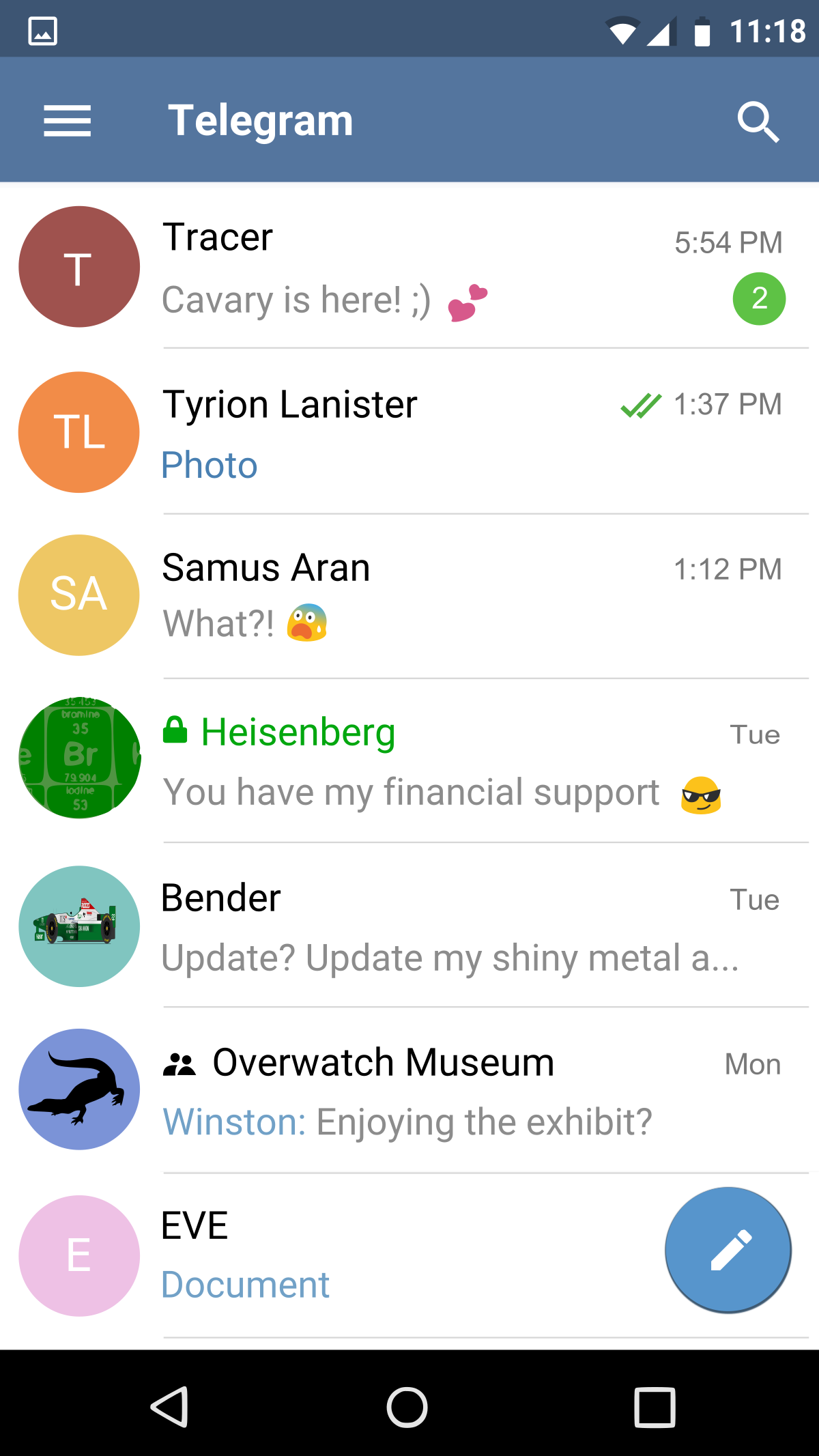
Way 4. How to Backup Your Android Device to Mac with Google Photos
You can also use Google Photos to wirelessly transfer photos and files from your Android phone to your Mac for backup. This method is easy to understand, Google Drive allows individual users to store photos and files in a limited size. All you need to do is storing your data in Google Drive and download it to your Mac. The specific steps are as follows:
Step 1. On your Android device, sync your photos to Google Photos.
Step 2. Download Google Photos Uploader, as well as Google Drive Sync application, and install them on your Mac.
Step 3. Open Google Drive on your Mac and look for the options under Google Photos. Then, turn to the 'Settings' option under Google Photos, so as to enable 'Google Photos' folder.
Step 4. Turn to the Google Drive settings on your Mac and select the 'Google Photos' folder to begin the syncing process.
Pick out Best Way to Backup Android to Mac in 2019:
Regarding how to backup Android to Mac, these are almost all good choices. But in terms of simplicity and stability, I think using Assistant for Android (Mac version) is your best choice. It has almost all the features you need for a Backup android phone into the mac system. It supports more devices and data types than the other three methods. And it's easier to use, safer and more stable.
Related Articles: