Firefox Mac OS X 10.9, 10.10 and 10.11 users move to Extended Support Release Installing Firefox on Mac Visit the Firefox download page in any browser (for example, Safari). And now it supports Touch ID and Wi-Fi synchronization across your Mac, iPhone, and iPad! Safe + helps you manage and organize your passwords, and provides a mobile and secure place to keep them - at home, at work, and on the move. When you’re traveling, Safe + stores your health-insurance data, screenshots of travel documents and boarding.
02 Oct How to Boot Mac in Safe Mode
Safe mode is nothing but the simplest version of your Mac without any transitions, themes, and visual effects. Mac users and professional technicians use it to diagnose a particular problem in the operating system. Many times, simply restarting your Mac in Safe Mode resolves issues such as application freezing, page unresponsiveness, and program crashing.
In this tutorial, we’ll help you know how to boot Mac in Safe Mode and how to identify whether you’re in Safe Mode.
Why to start your Mac in Safe Mode?
Sometimes, when a particular program doesn’t start smoothly, the reason can be that it is being interrupted by an error which can be related to high-end visuals and graphics. Using Safe Mode can clean the crashes and make your Mac smooth again. You can run Safe Mode in the following scenarios:
- When an app or program causes problems
- When your Mac stalls during the boot process
- When an app doesn’t get installed properly
- When your Mac performs slowly
Rebooting in Safe Mode clears cache, incompatible login items, and problematic entries to make Mac faster.
How to Boot Mac in Safe Mode
Head to the top-left of your main screen and click the Apple icon
- Click Restart or Shut Down (as you prefer)
- Once the Mac restarts or you start it again manually, quickly long-press the Shift key. Hold this key until the Apple logo appears
- Release the Shift key when the login screen appears
Now your computer is in Safe Mode and you can wait for some seconds and then restart your Mac normally again.


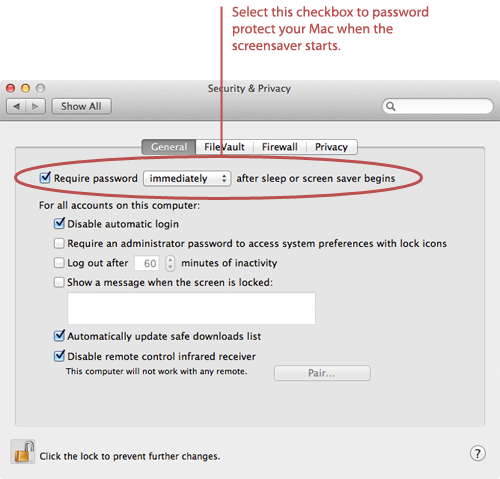
How to Make Sure you’re in Safe Mode
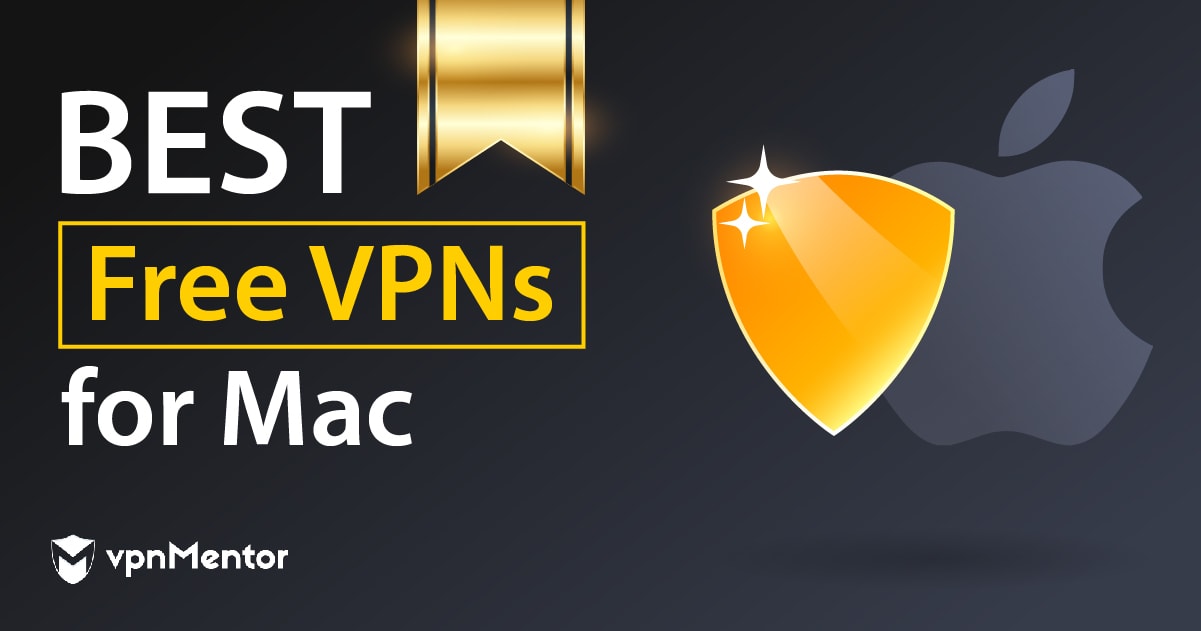

Safe Mode looks different than the normal mode. Although the resolution of the screen will be same (unlike Windows computers), you will feel that your system is slow and animations are twitchy.
Password Safe Mac
You can check manually to see whether you’re in Safe Mode:
Mac Demarco Safe For Work
- Head to the Apple menu in the top-left side
- Select About This Mac
- Click System Report
- Go to Software and check if it shows the word “Safe” in front of Boot Mode
Mac Demarco Safe For Work
This is an easy way to see whether you’re in Safe Mode. You can also check it by noticing these things. Your audio devices will not function in Safe Mode. Video apps don’t let capture videos. There will not be any WiFi network available. You won’t be able to share your files in Safe Mode. It doesn’t allow Thunderbolt and USB devices to connect with your Mac.
What if Safe Mode doesn’t Work?
In case, this problem occurs, you must consult a support technician to resolve the issue. However, make sure that you’re not confusing it with a simple restart. Sometimes, when you are in Safe Mode, it goes to the restarting process after a while without you selecting the option. It happens when your Mac is fixed successfully in Safe Mode.