Insert and format pictures in OneNote for Mac You can insert pictures anywhere in your notes, such as photos you’ve taken with a cell phone or other type of camera, screenshots you’ve taken on your Mac or downloaded from the Internet, and any images you’ve scanned with a flatbed or portable scanner. Microsoft OneNote with a Microsoft 365 subscription is the latest version of OneNote. Previous versions include OneNote 2016, OneNote 2013, and OneNote 2010. Follow Microsoft 365. Microsoft OneNote The digital note-taking app for your. Get into a new Way of Learning Microsoft OneNote 2019 (or OneNote for Windows 10). Getting started, basics. 🔥MORE at Full Guid.
Find that one note when you really need to
Use gallery view to see all your notes as thumbnails, allowing your images to lead you to the exact one you want. If you still can’t find the right note, use powerful search features like searching for images or text inside your scanned documents and more.
Take notes wherever you go
When you add your internet accounts to Notes, you can keep your notes with you no matter which device you’re using—so you can save that dream destination on your Mac, then have it handy on your iPad when you’re with your friends.
A picture is worth a thousand words
Drag and drop pictures, movies, links, and other files into your notes. You can also add content to notes right from Safari, Photos, Maps, and many other apps.
Collaborate with ease
Invite others to view or make changes to a note or to an entire shared folder of notes.
To browse the Notes User Guide, click Table of Contents at the top of the page.
Sep 28, 2020 • Filed to: Solve Mac Problems • Proven solutions
Imagine running software that not only allows you to take notes but allows you to do so in your own handwriting! Now is that super cool, or what? OneNote does exactly that. It takes personalization to a whole new level, so it's about time you knew how to run and use it on your Mac.
Part 1: What Is Microsoft OneNote
OneNote is a PIM (personal information management) and note-taking app. It collects, organizes, and shares digital information. Don't get it wrong though; OneNote is not specifically meant for writing stuff only. You can also store photos, audio, and video snippets, and do a lot more, so it's pretty convenient.
What does OneNote do with all that information, though? It brings everything together into a single piece and organizes it so you can easily share it with others. Searching for the information becomes much easier too.
OneNote comes packaged up with Microsoft Office suite, so you'll need to install that to utilize its full potential. Along the same vein, there are native applications for using OneNote on other operating systems, namely, iOS, macOS, and Android.
So, your Apple devices (Apple Watch, iPhone, and iPad, to be precise), as well as Android devices like Android Wear and Windows Phone, all support this awesome software.
Likewise, your OneNote, er… notes can also be viewed in any web browser using Office Web Apps. So regardless of how you look at it, OneNote has got you covered from all ends because of how versatile it is.
Part 2: How to Use Microsoft OneNote on Mac
Your OneNote for Mac will always be a constant reminder for you because, as long as you remember to input it, all your information-new and old-is always in there. And you'll never run out of paper so you have all the tools at your disposal.
Don't get ahead of yourself by wondering how to use OneNote just yet, though. You'll be taught everything in due time. Besides, how can you start using OneNote if you don't even know how to download and install it?
Solution1: How to Download and Install OneNote on Mac
There are two main methods you can utilize here. The first and quicker way is via the Mac App Store, but if you opt for this alternative, you'll only download OneNote and nothing else.
The second method is slower because you have to download and install the entire Microsoft Office suite since OneNote is part of it, but besides, you get all the other apps that come along with the suite.
Mac App Store
1. Launch the 'Mac App Store and go to the search field. Type in 'OneNote.'
Microsoft Onenote 2016 For Mac
2. Once you see it, click 'Download.' It will install automatically once it's done downloading.
Microsoft Office Suite
1. Go to this website: office.com
2. Type in your account details into the fields provided (this account will probably be a Microsoft or a school or work account).
3. Sign in with a Microsoft account and the 'Install Office' button is one of the first things you'll see on the home page. Click it to initiate the download.
If, on the other hand, you sign in with a work or school account, you'll see a button with slightly different words on the Office 365 home page: 'Install Office apps'. Click this button and then click on 'Office 365 apps'. This starts the download.
4. After the download is complete, open 'Finder.' Go to 'Downloads.'
5. The 'Microsoft Office installer.pkg' file will be in the folder. Double-click it. If you see a prompt warning you the file is from an unidentified developer, just ignore it and count 10 seconds; copy the downloaded pkg file to your desktop. Double-click on the file again.
6. Click 'Continue' on the first installation screen.
7. Once you review the software license agreement, click 'Continue.'
8. Click 'Agree' You can either install the full suite or install specific apps by clicking the 'Customize' button. The simple reason you might want to do this is if you intend to forgo the other Office apps and install OneNote only.
But why would you want to do that? Why not just install everything so you have the complete Office apps in your Mac? This is a good idea because most of the apps work best when they are together.
9. Make a choice and click 'Continue'. Click 'Install' and then input your Mac's login password if prompted to do so.
10. Click on 'Install Software.'
11. Click 'Close' once that's through. Anytime you go to your 'Applications' folder, OneNote will be right there waiting for you.
Solution 2: How to Open OneNote on Mac
1. Open up your 'Applications' folder.
2. Double-lick the 'OneNote' icon (it's the purple icon with the big letter 'N' on it). That's all. The software will be launched.
Solution 3: How to Create a Notebook in Mac OneNote
1. Launch 'OneNote' and click 'File' on the menu bar.
2. Click 'New Notebook,' or press these keys: 'Ctrl' + 'Cmd' + 'N'
3. Go over the colors and choose the one which catches your fancy.
4. Type a preferred name for the new notebook in the 'Name' box.
5. Click 'Create'. You should know that the notebook you just created will be in the 'Documents' folder in your OneDrive.
Solution 4: How to Share OneNote Notebook on Mac
1. Launch 'OneNote' and click 'File' on the menu bar at the top.
2. Select any of the following options:
- Click on 'Invite People to Notebook' – With this option, you can choose specific people and send them invites to your Notebook via email. And if you want to permit them to make changes to your notebook, simply type in the emails of the recipients and choose the 'Can Edit' checkbox. Click on 'Share' and the invitations will be sent to each of them via your Mac's primary email application.
- Click on 'Copy View and Edit Link to Notebook' – This option enables you to create a sharing link that permits other people to view and even make changes to your notes. Paste the sharing link you created into any message you write; or maybe a document or even a file. The people who see and click the link you created will be able to see and edit the notes you made.
- Click on 'Copy View-Only Link to Notebook' – This option is only a little different from the option above. You just create a sharing link to enable others to see your notes.
Solution 5: How to Sync OneNote on Mac
1. OneNote automatically saves your notes anytime you make edits to them and syncs them when you close the files or the app itself, but you can also manually sync them. Just start up 'OneNote.'
2. Click on 'Show Notebooks'. It's a purple button.
3. Go over the list of notebooks and control-click the name of the particular notebook you wish to sync. And you're done here.
Solution 6: How to Save OneNote on Mac
While it was pointed out earlier, OneNote doesn't have a save option in the traditional sense because it auto-saves everything for you, regardless of size. But you can bypass this by saving your notes as PDF files or exporting them to people so they see your notes but don't actually have access to them. Do this:
1. Launch 'OneNote' and click 'File Menu.'
2. Click 'Save as PDF'. When the 'Save As' dialogue box opens, input a file name and designate where the file is to be saved. Then click on 'Save.'
Solution 7: How to Backup OneNote on Mac
Unlike its Windows counterpart, OneNote on mac has no backup option. It stores all your OneNote data in this directory, but you can't read t because it's only intended for syncing to OneDrive:
~/Library/Containers/com.microsoft.onenote.mac/Data/Library/Application Support/Microsoft User Data/OneNote/OneNoteOfflineCache_Files
1. The best solution at your disposal is to export your chosen OneNote files as PDFs (already explained earlier), or you back up by syncing your OneNote notes to OneDrive.
Part 3: Troubleshooting of OneNote Issues
OneNote is a great application when it comes to arranging your files neatly and making them easily accessible to you but you won't see all that when you're constantly being bombed by errors, will you? You'll be so frustrated that you might even find the software to be terribly annoying.
The most common errors can crash your OneNote crashing or make it unresponsive, either on startup or while in use. It gets worse when OneNote gets drunk and decides to start acting up; it fails to sync; it shows you that you're not connected to the internet; it doesn't allow you to search for your files; so many issues.
They don't happen as often as you think but they do happen, so why wait for OneNote to crash and disrupt your work before you learn about the ways to fix it?
The smart thing to do is to be prepared to fix any problem before it pops up because it can and will pop up. That is a given. No software runs flawlessly every time you launch it.
The most common issues and how to fix them will be written out for you. If ever you're using your Mac and you come across them, simply refer to what you see down below to fix them.
Solution 1: OneNote Keeps Crashing
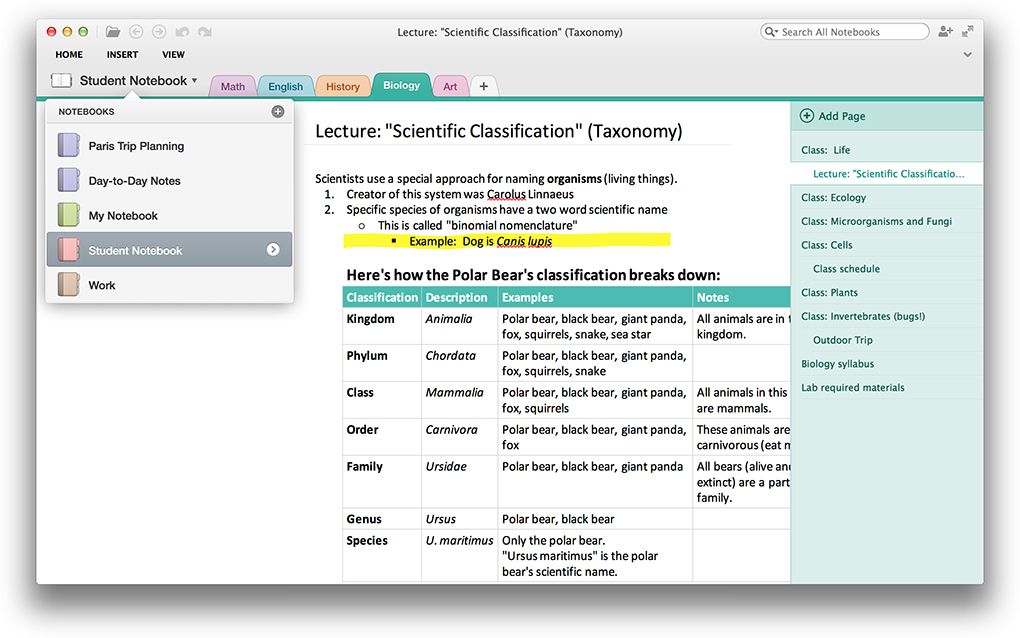
This problem might not really stem from OneNote in particular. Since it is part of the Microsoft Office Suite, the entire suit could end up crashing. Solve this problem by doing this:
1. Open 'Finder' and choose 'Go' from the menu bar. You probably won't see 'Library' in the drop-down menu just yet. Making it visible is easy.
2. Press on the 'Option/Alt' key and the item 'Library' will become visible.
3. Choose 'Library'. Within this Library folder, you will see 'Containers'. Delete this folder: 'com.microsoft.onenote.mac.' (/Users/{{User Name}}/Library/Containers/com.microsoft.onenote.mac).
4. Go this directory: ~/Library/Group Containers/UBF8T346G9.Office/
5. Delete the 'OneNote' folder.
6. Restart your Mac and launch 'OneNote again'. There, the problem solved.
Sometimes, when your OneNote crashes as you try to open a notebook, it's very likely the problem stems from a custom dictionary file. Try this little fix and see if it works for you.
1. Open up 'Microsoft Word.'
2. Go to 'Preferences.'
3. Choose 'Spelling & Grammar.'
4. Click on 'Dictionaries…'
5. Select each of the custom dictionaries you see.
6. Click on the 'Remove' button, then click 'OK.'
7. Close Word. And launch OneNote. Problem fixed.
Solution 2: OneNote Sync Errors
For this solution, you'll have to open up that favorite web browser of yours and go online. Only the internet can save you here, oh ye loyal Mac users.
By going to the OneNote website (www.onenote.com) you can ascertain whether the problem lies with the OneNote server or with your OneNote.
1. Open your 'Applications' folder.
2. Launch 'OneNote.'
3. In the OneNote toolbar, click on 'Notebooks.'
4. Click on 'Notebooks' again, click on 'Copy Link to Notebook.'
5. Open up a browser (Google Chrome, Firefox, etc. Any of them will work) and click inside the Address box.
6. Press 'Command' + 'V' on your Mac's keyboard and paste the URL you copied in the step above. Press 'Enter' and the notebook will be loaded in OneNote Online.
If, after doing all this, you open the notebook via OneNote Online without any hiccups and with the changes you made appearing too, the issue could be traced to the OneNote of your Mac.
Just close and re-open the notebook. Doing that often clears the connection and resets it too, making sure you don't come across such a problem again anytime soon. Do that by following the steps given below:
1. Go to the menu bar of your Mac's OneNote and click on 'Notebooks.'
2. Click on 'Notebooks' once again.
3. Click 'Close This Notebook.'
4. Go back to the notebook in OneNote Online on your browser. Click on 'Open in OneNote.'
Have you followed the above instructions? They didn't help? You mean you still can't open and view the notebook via One Note Online? Well, that sucks. It's very probable your sever is the main source of the sync problem you're experiencing, then.
To be sure of this, go to this website: https://portal.office.com/servicestatus, and check to see if there are any particular outages or perhaps interruptions in the service.
Be mindful of this too: Notebooks that are stored on SharePoint will require a different method of approach to rectify the problem being faced. You have to contact your administrator to help fix the issue.
There's a third scenario to this problem too: If you can easily open and see the notebook in OneNote Online, but you're unable to see any changes, it just means the information is yet to sync. It's easy to verify the sync status of particular errors. Follow these steps:
1. Click on the purple 'Show Notebooks' button.
When you hover your mouse cursor over the warning triangle you see adjacent to the name of any notebook listed, an error code will be displayed in the tooltip. Make a mental note of this error or jot it down.
Use the internet to find out more about the error code and what it entails. Look for documentation about it and other similar issues. If you're not comfortable with tampering with too many settings in your OneNote or you lack the time to troubleshoot the problem further (or you just suck at computer repairs, lol) contact the professionals at the OneNote product team and let them handle it from there. This should be the last option because, with a little tinkering around, you could probably fix any issue troubling your OneNote.
Solution 3: OneNote Not Working
Onenote 2016 For Mac
There could be any number of reasons your OneNote ceases to function properly but the most common reason, as corroborated by countless Mac forums and users alike, is a simple issue of OneNote that isn't up to date. Fix that by doing this:
Mac App Store
1. If you downloaded and installed OneNote from the Mac App Store, go there and click on the 'Updates' tab.
2. You will see there's an update for One Note. Click on 'Update.'
Microsoft Office Suite
1. Launch any Office application (OneDrive, Outlook, etc.).
2. If you haven't connected to the internet already, do so now.
3. Go to the 'Help' menu and select 'Check for Updates.'
4. Allow the chosen application's 'AutoUpdate' feature to check for any new updates and install them. This not only updates your OneNote but also all the other Office applications, so it's essentially killing several birds with one stone.
5. Restart your Mac and you're all set. Your OneNote should be responsive now. If it's still unresponsive, verbally threaten it until it understands sense.
Solution 4: OneNote Search Not Working
Once more, this is another problem caused by OneNote which isn't updated to the latest version. Here's what you have to understand about updates: Even if you update your software, it's possible another update could be released the very next day! And these updates are what primarily fix many of the errors your software face.
So, you might think your software is up to date, but that couldn't be farther from the truth. Pop open your Mac's update tab once in a while to see if anything needs updating or not. Not all software comes with an auto-update feature. Now go ahead and check if updating your OneNote will fix the bug by doing this:
1. Open 'OneNote', then click 'Help'. You'll see it at the top menu bar.
2. Click on 'Check for Updates.' The problem should be rectified after the update.
Solution 5: OneNote Not Responding
Have you ever come across the error message below while using OneNote?
1. If you have, try this to solve it. Close all the open notebooks in your OneNote.
2. Click on 'Show Notebooks.'
3. When you see the list of the notebooks appear, hold down the 'Control key' as you click on the name of the notebook to be closed.
4. Another menu will appear. Click on 'Close This Notebook.'
5. Repeat the same steps for each notebook until you close all of them.
Download Onenote For Mac
6. Close OneNote and open up any browser.
7. Sign in to your OneDrive account. It can either be your personal OneDrive where the files have been stored or perhaps OneDrive for business.
8. Open up the notebook via OneNote Online.
9. Click on 'Open in OneNote.' The issue should now be fixed and your OneNote should respond properly. If the problem still persists, it's almost a given that an update will fix it. Honestly, updating your software is pretty much the ultimate solution to these annoying bugs.
Onenote For Mac
Closing Words
Even from the few pages up there, no one needs to tell you OneNote is more than a handy tool. You may have always taken it to be one of the more redundant apps in Microsoft Office suite but do you now see how mistaken you were? The software gives you the power to keep all your information within reach but also makes it possible to share that information with a large number of people in one place. It actually makes the use of other software unnecessary because it can handle the tasks all on its own.
OneNote may not be perfect because it can still be slowed down by bugs, but it gets the job done. Its efficiency makes your life easier. Use it a few times and it'll probably be one of your favorite apps on Mac. Go on, give it a try. You won't regret it!
What's Wrong with Mac
Note One For Mac
- Recover Your Mac
- Fix Your Mac
- Delete Your Mac
- Learn Mac Hacks